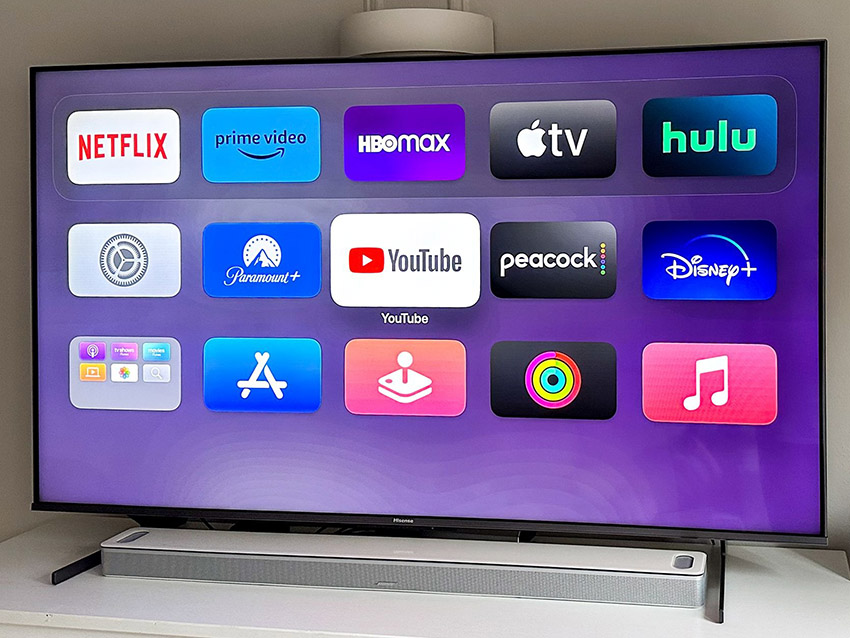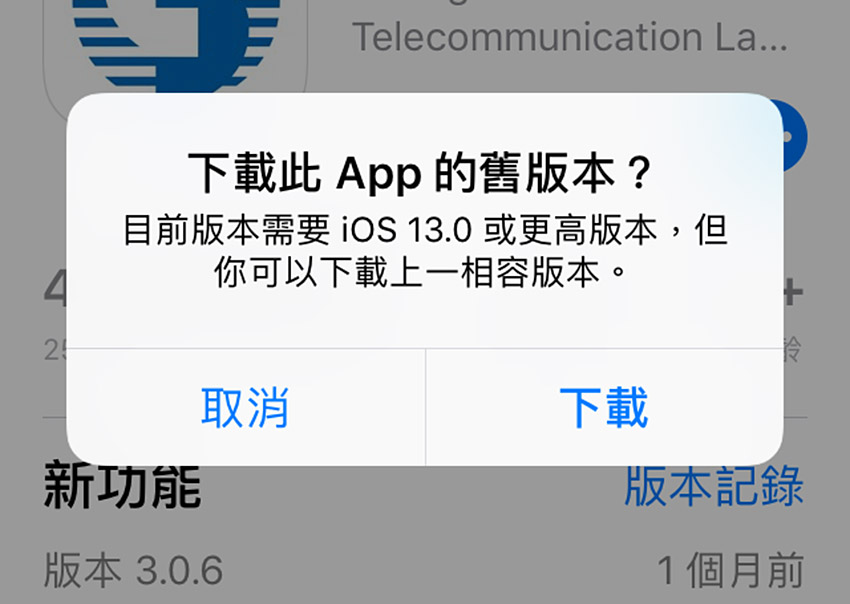【教學影片】如何安全刪除 iPhone 並重設為出廠設定
《愛瘋日報》報導,了解如何刪除 iPhone 上的所有內容並重設為出廠設定,透過下面的教學影片,不論是透過 iPhone 本身還是使用電腦操作。
為什麼要刪除 iPhone 的內容?
無論是要出售、交換,還是送人,重設 iPhone 為出廠設定是保障個人隱私的重要步驟。不過,進行此操作前,務必備份您的資料。
可以選擇使用 iCloud 備份,或將資料儲存到電腦中。重設過程會刪除 iPhone 上的所有資料,因此如果需要保留或傳輸內容到新裝置,備份是關鍵。另外,準備好 Apple 帳戶的登入資訊,這樣可以順利移除裝置的啟用鎖定 (Activation Lock)。
方法一:直接透過 iPhone 設定刪除
- 進入設定打開 iPhone 的「設定」,點擊「一般」。
- 選擇轉移或重設 iPhone
向下滑動,點擊「轉移或重設 iPhone」,接著選擇「清除所有內容和設定」。 - 處理 eSIM
如果您有使用 eSIM,可以選擇「刪除 eSIM」或「保留 eSIM」。建議在已將 eSIM 資料轉移到其他裝置,或即將出售、送出 iPhone 時,選擇刪除 eSIM。若刪除 eSIM,可能需要聯絡電信商重新啟用您的行動網路方案。 - 輸入密碼
輸入您的裝置密碼(若啟用螢幕使用時間,還需輸入螢幕使用時間密碼)。 - 停用啟用鎖定
等待備份完成後,輸入 Apple 帳戶密碼,點擊右上角的「停用」,移除啟用鎖定。 - 等待重設完成
系統會清除所有資料並重設為出廠設定,完成後會出現「Hello」畫面。
方法二:透過電腦操作刪除
使用 Mac 或 PC 的步驟
- 停用「尋找我的 iPhone」
在 iPhone 的「設定」中,點擊您的名字,進入「尋找」,選擇「尋找我的 iPhone」,然後關閉該功能。輸入 Apple 帳戶密碼並確認。 - 連接到電腦
使用 USB 傳輸線將 iPhone 連接至 Mac 或 PC。如果使用 Mac,且系統版本為 macOS Catalina 或更新,請使用 Finder。如果是舊版 macOS 或 PC,則需開啟 iTunes 或 Apple Devices App。 - 授權設備存取
在 Finder 或 Apple Devices App 的側邊欄,或 iTunes 的左上角選擇您的 iPhone,並點擊「信任」。接著在 iPhone 上點擊「信任」,並輸入密碼完成授權。 - 開始重設
點擊「恢復 iPhone」,選擇是否需要備份,再點擊「恢復」確認。電腦會幫您安裝最新的 iOS 系統,完成後 iPhone 會重新啟動並出現「Hello」畫面。
注意事項
- 備份您的資料
重設前,請確保已使用 iCloud 或電腦進行完整備份。 - 保持登入資訊準備就緒
Apple 帳戶密碼是移除啟用鎖定的必要條件。
《愛瘋日報》表示,您是否準備好刪除 iPhone 並開始新的體驗?如果還有任何疑問,您會先選擇使用哪種方式進行重設呢?