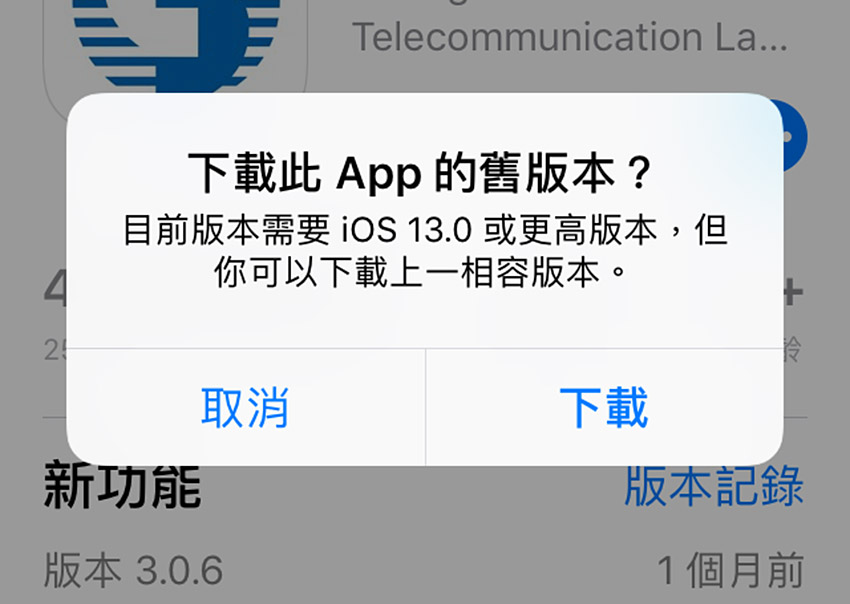【教學影片】如何輕鬆找到並下載你的 iCloud 照片和影片
什麼是 iCloud 照片?
使用 iCloud 照片,你可以在任何設備上查看你的照片和影片,並透過照片應用程式、iCloud.com 等多個方式下載它們。只要登入你的 Apple 帳號,並在設備設定中啟用 iCloud 照片,所有的 iCloud 照片和影片就會自動顯示在照片應用程式中。
如果你使用的是 iCloud for Windows,登入 Apple 帳號並啟用 iCloud 照片後,你也可以在 PC 上找到儲存的 iCloud 照片和影片。
如果你更喜歡透過網路管理和下載,可以隨時透過 iCloud.com 來操作,無論是在 Wi-Fi 還是行動網路下都可以。你在設備上所做的任何變更,包括新增或刪除內容,都會即時同步到 iCloud 及其他啟用 iCloud 照片的設備上。
iPhone 或 iPad 下載 iCloud 照片和影片
下載到外部儲存裝置
在開始之前,請確保你的設備已更新至最新版本。iPhone 需為 iOS 17 或更新版本,iPad 則需為 iPad OS 17 或更新版本。同時,確保你的設備有足夠的儲存空間來下載內容,即使你使用了優化儲存功能。
連接外部儲存裝置:將相容的外部儲存裝置連接到你的 iPhone 或 iPad。如果下載的內容較多,建議連接 Wi-Fi。
在照片應用程式中選擇內容:打開照片應用程式,找到你想下載的照片和影片,這些都是儲存在 iCloud 中的原始檔案。點擊「選擇」,選擇要下載的照片和影片。
匯出未修改的原件:點擊分享按鈕,然後選擇「匯出未修改的原件」。這樣會下載全解析度的照片和影片。如果你使用優化 iPhone 或 iPad 儲存,系統可能會顯示進度通知。
選擇儲存位置:系統會自動打開檔案應用程式,選擇 iCloud Drive,然後返回,選擇你的外部儲存裝置,點擊「儲存」。當下載完成後,你就可以安全地拔掉外部儲存裝置了。
從 Mac 下載整個 iCloud 圖庫
在開始之前,請確保你的 Mac 上有足夠的儲存空間來下載內容,並建議使用 Time Machine 進行備份以保護你的資料。
打開照片應用程式:在 Mac 上打開照片應用程式,點擊左上角的「照片」,然後選擇「設定」,再選擇「iCloud」。
選擇下載方式:你可以選擇「優化 Mac 儲存」,這會下載較低解析度的照片,但我們將選擇「下載原件到此 Mac」,這樣會下載整個 iCloud 圖庫的全解析度照片和影片。
檢查進度:根據你下載的內容量,系統可能會顯示進度訊息。下載完成後,你也可以選擇將內容匯出到外部儲存裝置。
如何從 iCloud.com 下載照片和影片
如果你希望從 iCloud.com 下載媒體,可以這樣操作:
登入 iCloud.com:使用 Mac、PC、iPhone 或 iPad 登入 iCloud.com,點擊「照片」。
選擇下載內容:選擇你想下載的照片和影片,最多可同時選擇 1,000 個。點擊下載按鈕即可快速下載,或選擇更多選項來決定下載的媒體類型。
匯出到外部儲存裝置:下載的檔案可能會儲存為 zip 檔案,位於預設的下載資料夾中。你可以將它們匯出到外部儲存裝置,以便隨時使用。
現在你知道如何從 iCloud 下載照片和影片,將它們安全地儲存到你選擇的地方了!不管是透過 iPhone、iPad、Mac 還是 iCloud.com,這些步驟都能幫助你輕鬆管理你的數位資產。
你是否已經開始整理你的 iCloud 照片庫了呢?